
Connecteam is designed to keep all your staff on the same page whether they’re doing admin in the office or hands-on work in the field. We took advantage of the software’s free trial to get a look under the hood and show you all the nuts and bolts before you invest your time and money.
What we found: Connecteam is easy to customize for your business needs, and its mobile app can have just as many features as its web application if you want it to (which is not always the case with software like this). The pricing structure is a little tricky at first glance, but it could work out to your advantage and prevent you from spending money on features you don’t need.
Here are the highlights of our in-depth review:
Connecteam Overview
| LawnStarter Rating | 4 out of 5 |
| Price Range | $0 – $357 per month (for up to 30 users) |
| Free Trial? | Yes |
| Free Version? | Yes |
| Pricing Model | 3 “hubs” priced separately based on features and number of users |
| Made For | Any industry |
| Platforms | |
| iOS App | Yes |
| Android App | Yes |
| Desktop | Online software |
| Features | • Mobile App • Time Tracking • Employee Scheduling • In-App Chat • Custom Forms |
Connecteam Overall Rating: 4 out of 5 Stars
Connecteam Key Features

The main purpose of Connecteam is to streamline communication for non-desk employees. As such, it doesn’t have the large breadth of features you can find in other field service management software. Still, because it’s specifically designed for workforce management, it’s really good at what it does!
Here are the features we took for a test drive:
Before we get into the details of those features, I want to share my experience setting up the software for my company (LawnStarter) so you can see how easy it is. Just enter a few details about your business’s size and industry, upload a logo, and Connecteam will create a personalized experience for you.
Mobile App
The crown jewel of Connecteam is its mobile app, which lets you do almost anything in the field that you can do from the office. When you activate features (known as Assets in Connecteam) in the web app, they’re also added to all your team members’ mobile apps.
Admin-level users have a special Admin tab on mobile where they can see and do things regular employees can’t, such as:
- Monitoring other users’ activity
- Adding and editing users
- Managing timesheets
- Sending updates
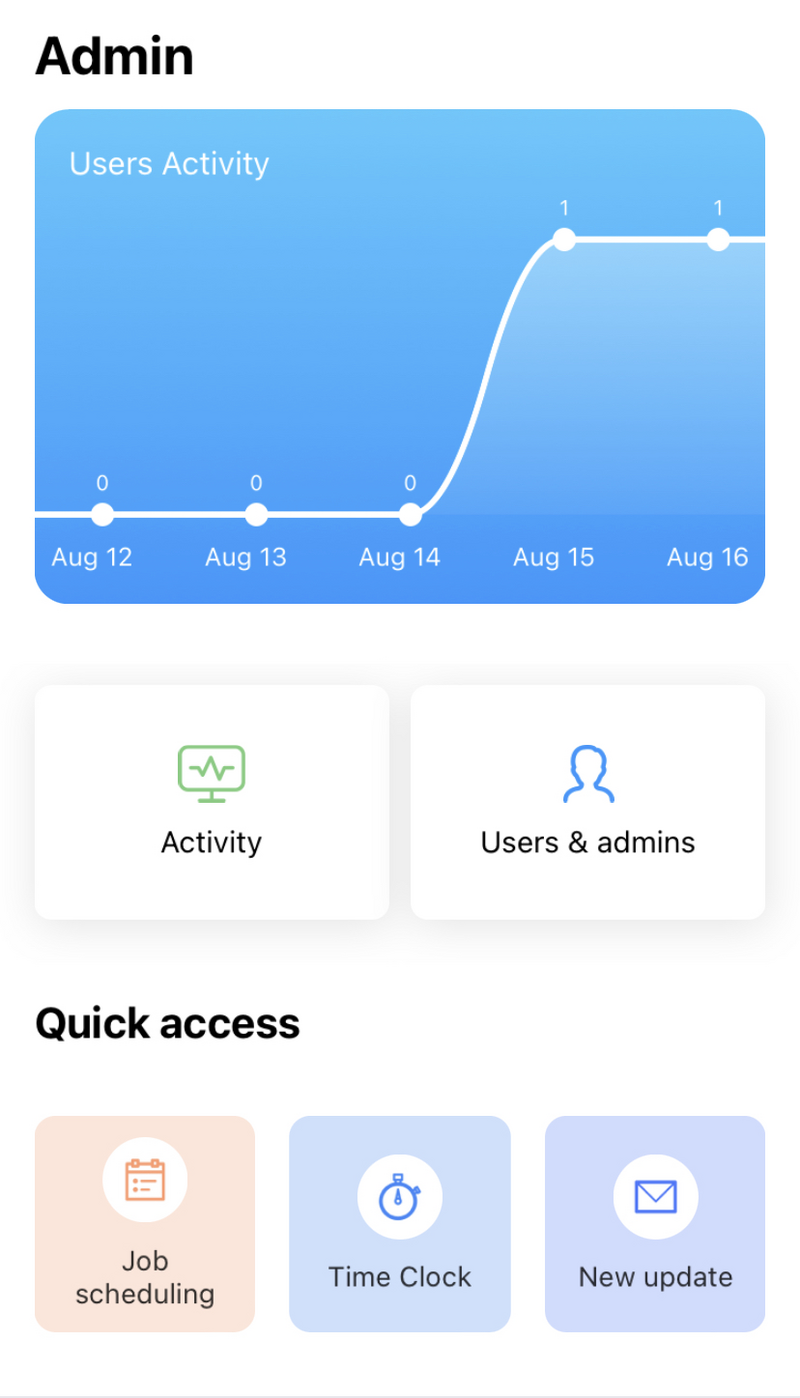
Though non-admins can’t access this tab, there’s a lot they can access: timeclock, forms, schedule, chat, contacts, and more. They also get mobile push notifications any time something related to them happens in the app, like when they’re assigned a new job or they get a new chat message.
Admins get notifications when other users do something notable, such as failing to clock in to a shift.
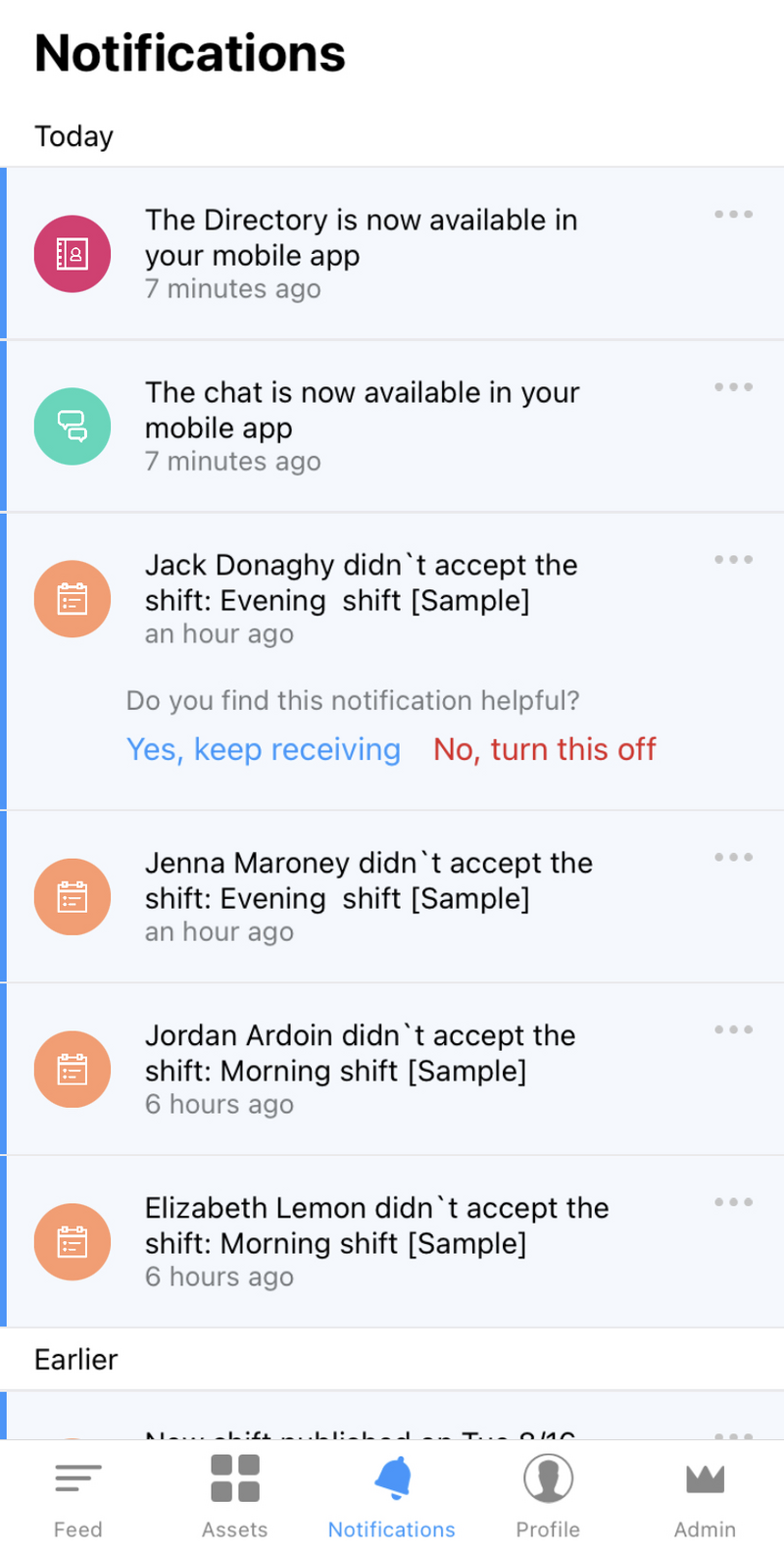
Time Tracking
Another hugely important part of Connecteam is the time clock feature, which lets employees clock in and out from anywhere using a smartphone.
You can use the time clock to calculate overtime pay automatically, manage time-off requests, and track employees through GPS while they’re on the clock. It’s one of the most detailed and customizable time clocks I’ve seen in any software.
Customizing the Time Clock
There are sooooo many settings you as an admin can use to tailor Connecteam’s time clock to your specific business requirements.
Here are some of the things you can customize in the time clock settings:
- Default work days and times
- Limits on how many hours an employee can work in a day or week
- Auto clock-out feature that makes the app automatically clock out an employee after a certain number of hours
- Payroll periods (day of the week your payroll starts and how often a cycle lasts)
- Overtime rules (what counts as overtime and how much employees are paid for overtime)
- Break allowances (automatic or manual clock-out for breaks, paid or unpaid, length of breaks allowed, etc)
- Shift attachments (require employees to add job site photos, client signature, job notes, etc when they clock out)
- Vacation and sick leave rules
- Require employees to allow GPS tracking when they clock in
- Clock in and out reminders
- Clock in and out limitations (employees can only clock in during a scheduled shift, etc)
- Integrations with QuickBooks Online or Gusto for payroll management
Connecteam really lets you make the time clock your own. If you decide to try out the program, I highly suggest you play around with these settings and see what works for you and your team.
Clocking In and Out on Mobile
From the employee’s side, clocking in and out can be frustrating depending on the rules set by the admin. For example, I set the time clock so that users could only clock in within 15 minutes of an assigned shift.
The result was that, as a mobile user, I couldn’t simply clock in from the time clock screen in the app. I had to go to the job in my schedule and clock in from there.
I ran into another issue when I tried to clock out. Again, it was caused by the requirements I set as an admin. In this case, the settings made it so that I couldn’t clock out without uploading a photo of the job site.
The first time I tried to upload a photo, I had to go through my phone settings and give the app permission to access my photo library. Then, once I selected a photo, there was no clear “back” button to take me out of my library and back to the clock-out screen. Mishaps like these could cause major disruptions for employees who aren’t fluent in smartphones.
Still, it’s pretty neat that employees can add photos, notes, and signatures to a job right from the clock-out screen.
The lesson here? Don’t go crazy with the time clock requirements and limitations if your employees are easily frustrated by technology.
Timesheets
Whenever an employee clocks in and out from the mobile app, those work times instantaneously load into a master timesheet. Admins can approve or edit entries in the timesheet as needed.
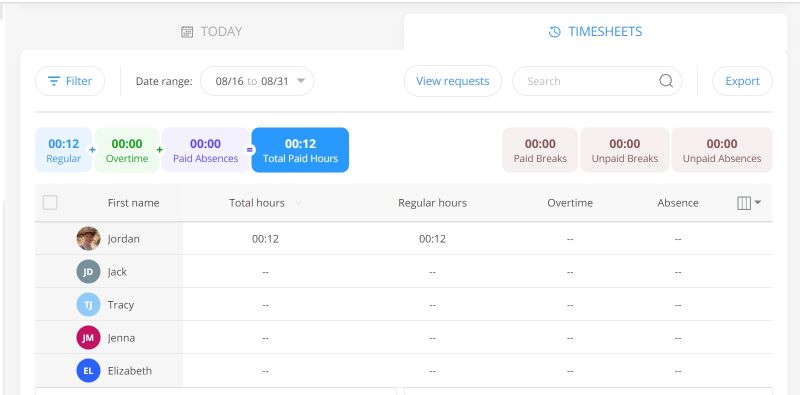
From the admin timesheet tab, you can see how many hours each employee worked, including overtime and absences. You will see an alert (a red exclamation mark) next to a shift if something odd happened with it, like if a worker exceeded their limit of hours or edited the entry after the fact.
You can export this master timesheet into MS Excel, then upload the spreadsheet into whatever accounting software you use. Connecteam doesn’t have its own accounting capabilities.
Employee Scheduling
Connecteam’s job scheduler is a drag-and-drop calendar where you can assign shifts and view all upcoming shifts arranged by user or job.
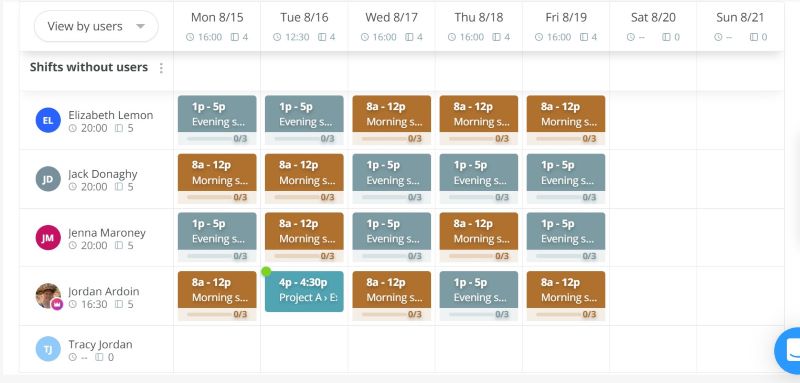
You can enter shifts manually each time or create repeatable templates that copy one shift, a whole day, or even a whole week. Let’s go over the process of creating shifts and shift templates.
Adding a Single Shift
To add a new shift, start with the calendar view. Hover over any empty box in the grid and click the blue + button that appears.
A pop-up will appear on the right-hand side of the screen, where you can fill out shift details such as the date and time, type of shift, job site address, and users (employees) assigned to that shift. You can also add specific tasks, which will appear as a checklist for your employees to check off during their shift.
When you’re finished, click Publish to add the shift to your team calendar. Any team members assigned to the job will get a notification if they’re logged in to the mobile app.
Creating a Shift Template
If your team works a lot of the same types of jobs or shifts, you can create templates to save yourself time while scheduling. To turn a shift into a template, all you have to do is press Save as template instead of Publish after filling in the details.
Adding templated shifts to the calendar and assigning them to employees couldn’t be easier. Just click the vertical Shift Templates tab on the right-hand side of the screen to view all the templates you’ve created. Drag and drop the appropriate template to the correct date column and the correct employee’s row, and voila, you’re done.
When you’re finished adding templated shifts to the calendar, make sure you hit the Publish button in the upper right corner so all users can see the schedule.
Creating a Week Template
Believe it or not, scheduling can be even easier if a lot of your work weeks look exactly the same. Instead of a template for a single shift, you can create a template for a whole week.
To create a week template, first fill out the week’s calendar with individual shifts assigned to each employee. Then click Actions in the top right corner and select Save week as template from the drop-down menu.
Once you’ve saved your typical weekly schedule as a template, you’ll be able to schedule all shifts for the week with just a few clicks in the future. Click Actions again and, this time, select Load weekly template from the menu. Select the correct template from the list that appears, and all shifts for that week will populate in the calendar. Don’t forget to hit Publish.
Copying a Previous Week
Connecteam’s schedule also gives you the option to copy a previous week. It’s just as easy as creating a week template.
In the calendar, navigate to the week after the one you want to copy. Once again, you’ll start with the Actions drop-down menu. Select Copy previous week, then click the Copy button in the small window that pops up in the middle of the screen. As always, you have to click the Publish button for your employees to be able to view the schedule.
In-App Chat
The Connecteam Chat feature looks and works just like any messaging app, such as iMessage or Facebook Messenger. You can send messages from a computer or mobile device to any other users on your account. Create a group chat to message more than one person at the same time.
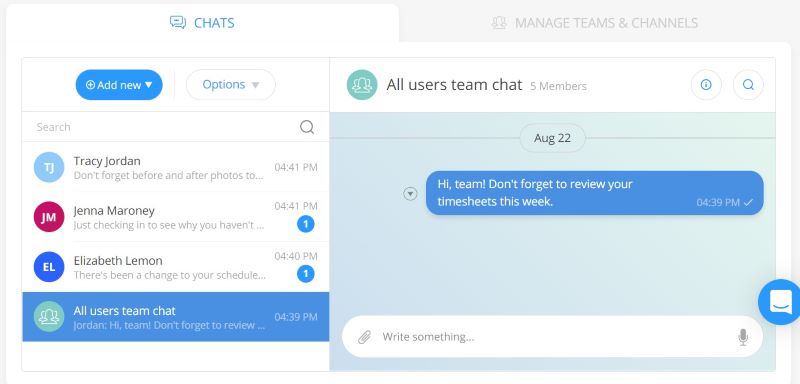
As an admin, you can adjust chat settings for all users on your account. You’re in control of things like:
- Who can message whom
- Who can start team chats
- How users can share file attachments
As far as I can tell, you can only adjust these settings from the web application (not the mobile app).
Custom Forms
Like so many of its features, Connecteam’s forms are highly customizable. As an admin, you can add as many fields as you want, such as:
- Dropdown
- Number
- Open-ended text response
- Image upload
- Signature
- Rating
- Date
- Task
- Scanner
You can only create forms from the web app.
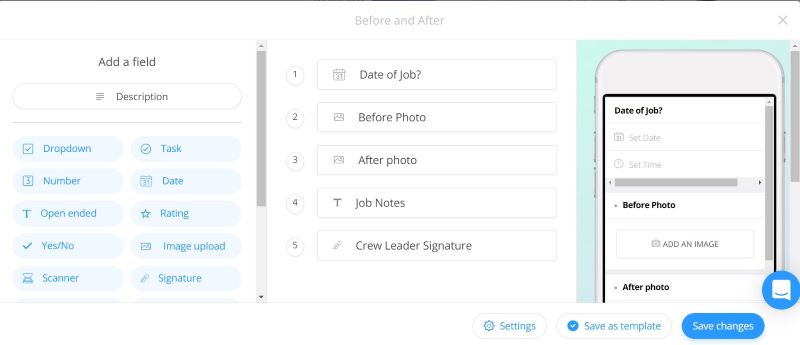
When you’re done making your form, press Save changes. You’ll then choose which employees to send the form to. Whoever you choose will be able to access the form from their mobile app so they can fill it out while in the field or at a job site.
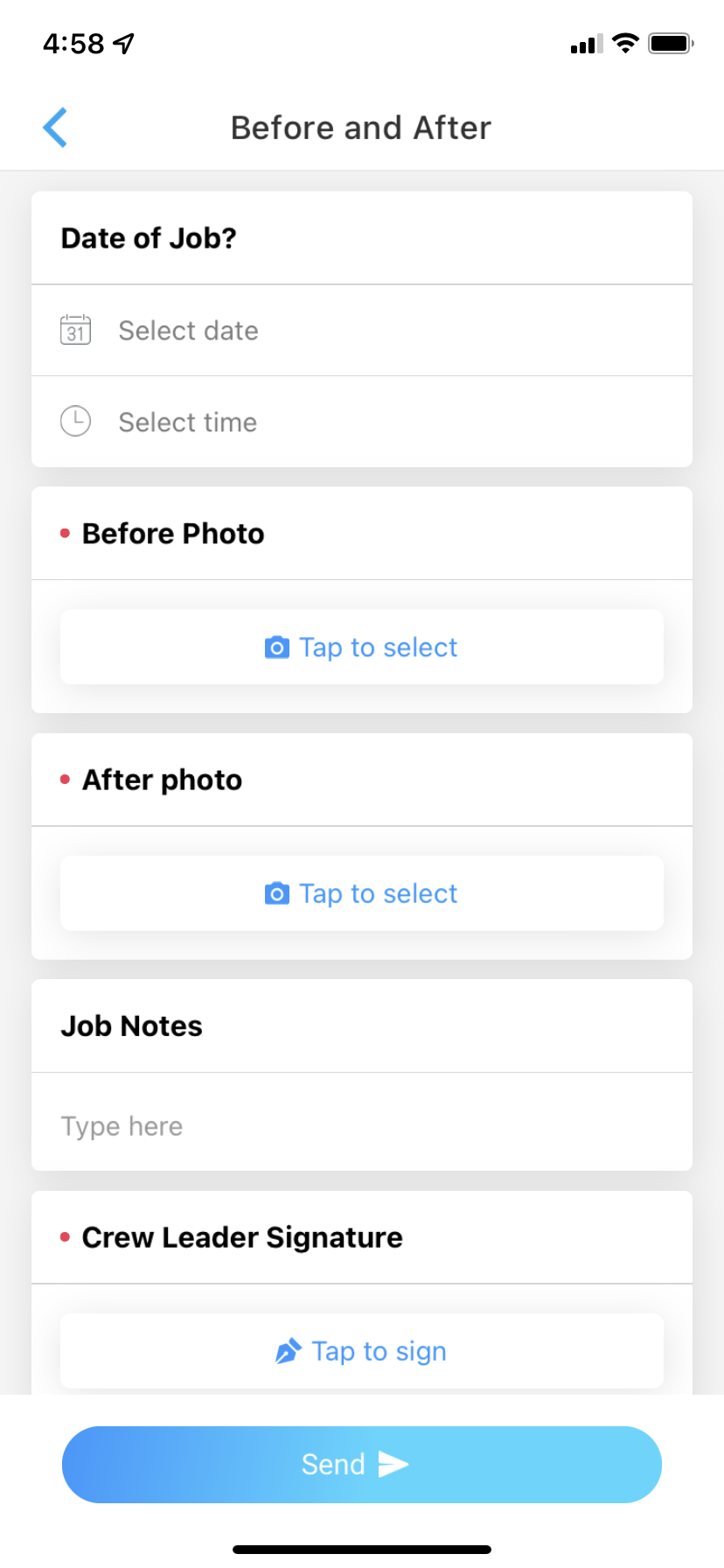
Connecteam Pricing
Connecteam has three “hubs,” each with different features. You have to pay for each hub separately, and each hub has its own pricing tiers. With this pricing structure, you only pay for the features you actually need and none that you don’t.
Operations Hub
The Operations Hub includes features such as the time clock, job scheduling, forms, and task management. It has three pricing tiers, which include more advanced features as they increase in price.
| Tier | Price per month for the first 30 users |
| Operations Basic | $35 |
| Operations Advanced | $59 |
| Operations Expert | $119 |
Communications Hub
The Communications Hub includes features such as the in-app chat, a directory of business contacts, and surveys. It also has three pricing tiers that add more advanced features the more you pay.
| Tier | Price per month for the first 30 users |
| Communications Basic | $35 |
| Communications Advanced | $59 |
| Communications Expert | $119 |
HR & Skills Hub
We weren’t able to test drive any of the features in this hub, so they aren’t featured in our review. But the HR & Skills Hub includes features to help your human resources department boost employee engagement, such as courses, quizzes, rewards, and celebrations. Its pricing structure works the same as for the other two hubs.
| Tier | Price per month for the first 30 users |
| HR & Skills Basic | $35 |
| HR & Skills Advanced | $59 |
| HR & Skills Expert | $119 |
Overall Cost
Remember, you have to pay for each hub of features separately, and you can mix and match pricing tiers.
For example: If you need the advanced version of Operations but only the basic versions of Communications and HR & Skills, your monthly bill will look like this:
- Operations Advanced: $59
- Communications Basic: $35
- HR & Skills Basic: $35
- Total cost: $129
So, if you only need the basic version of one hub, you could spend as little as $35 per month. Or, if you need the expert versions of all three, you could spend as much as $357 per month. Your overall cost depends entirely on which tools you need to run your business.
You can save 18% overall if you opt to pay for Connecteam yearly rather than monthly.
Additional Users
All tiers of all three hubs come automatically with up to 30 users. You can add more users, if needed, for an additional fee. How much those extra users cost depends on which pricing tier you’re on.
| Tier | Cost per user after the first 30 |
| Basic | 60 cents/month |
| Advanced | $1.80/month |
| Expert | $3.60/month |
Free Small Business Plan
Connecteam wants to be accessible for small businesses with tight budgets, so it offers a free plan that never expires. The free plan allows up to 10 users and provides access to the “most popular” features from all three hubs.
Connecteam User Reviews
Makes it possible to manage teams remotely: “The customization, upload and filtering, and mobile app with geofencing allow me to manage multiple teams from home – and the mobile app makes logistics real-time, even when I can’t be present. The checklist and reporting features allow for seamless communication.” – Muse Tech Consulting from Trustpilot
Implements user suggestions: “There are still more features we would like to see in Connecteam, but any time I ask about a feature, I am told they will bring it to the development team. I have seen multiple of my suggestions come through as new features already.” – Jennifer Cote from Trustpilot
Easy to use once you get the hang of it: “It’s an easy system compared to most I’ve used, and it looks better. There is definitely a learning curve that you have to get around and use this feature for about a good 30 days before you are truly comfortable with it.” – Michael B from Capterra
Features can be overwhelming: “A bit too many features combined together, but that’s just because I’m a new user.” – Dan B from G2
Excellent tools for employee communication: “Connecteam is one of the best apps for team communication, especially when working remotely. Its interface is intuitive and easy to navigate. It helps in productivity and organizing my work and tracking tasks more efficiently. I can recommend it to anyone.” – Khothatso M from Capterra
Pros and Cons of Connecteam
Connecteam is awesome for keeping all your employees on the same page, even if they’re working from all over the country. But that’s all it does. It has no features to manage other parts of your business, such as customer management, invoicing, or routing.
| Pros | Cons |
| ✓ All features are highly customizable ✓ Wide variety of communication tools with great depth ✓ Lots of functionality in the mobile app ✓ Clean, intuitive UI on web and mobile ✓ Integrates with accounting software for payroll ✓ Excellent customer support reputation ✓ Free version for small businesses | ✗ No invoicing, billing, accounting capabilities ✗ No customer management capabilities ✗ No work order management ✗ Pricing structure can be confusing and deceptive ✗ Might take a while to learn to use all the features |
Alternatives to Connecteam
If you need software to manage more than just your employees, check out this field service management (FSM) alternatives that offer a more complete suite of features.
- Apptivo: Apptivo offers tools for customer relationship management (CRM), scheduling, routing, invoicing, marketing, and more. Like Connecteam, it has a free version that doesn’t expire or require a credit card on file.
- ServiceWorks: ServiceWorks also offers a wider variety of features than Connecteam, including customer management, dispatching, and payment processing. It doesn’t offer a free version, but its starting price is pretty affordable.
- Jobber: Jobber is LawnStarter’s current pick for the best FSM software on the market, and it starts at just $15 per month. It offers a free trial so you can test the features for yourself before spending any money.
- ServiceTitan: ServiceTitan is one of the most popular programs in the industry, and it offers a huge selection of features. The problem is the high price tag.
- GorillaDesk: GorillaDesk also offers many different features, and it starts out at a relatively affordable price if you don’t have a large number of field crews.
- ServiceM8: ServiceM8 is one of the most affordable FSM options for larger teams because all of its plans host unlimited users. Instead, lower-tier plans limit the number of jobs you can manage each month.
Our Verdict
Connecteam isn’t an all-in-one software solution for field service management by any means. If you’re looking for one program that can manage your whole business, this isn’t it. However, it’s one of the best apps we’ve seen for facilitating clear employee communication, especially for remote teams.
Main Image from Canva Pro with text overlay





